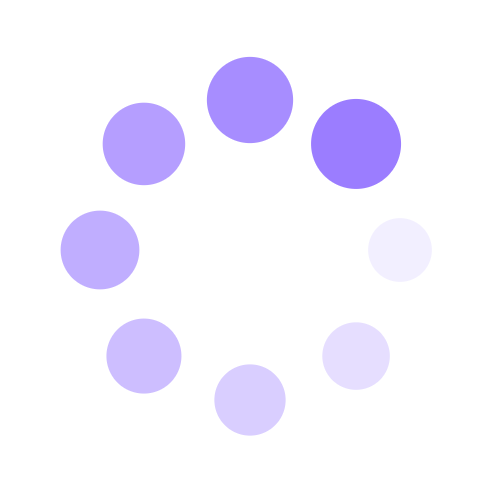HELPDESK
SUBMIT A TICKET- Mon - Fri, 5:00 am to 6:00 pm MST
- Mon – Fri, 6:00 am to 4:00 pm MST
- Sat, 8:00 am to 1:00 pm MST
- Mon - Fri 8:00 am to 6:00 pm EST
Hours of Operation
- M-F 8:00 am to 6:00 pm EST
- Saturday - Closed
- M-F 7:00am – 9:00 pm EST
- Sat 10:00 am to 7:00 pm EST
SUBMIT A TICKET
Fill out the Info below
"*" indicates required fields
Copyright © 2003-2014 RHUB Communications, Inc. All rights reserved Version 5.1.3 (build#: 3.0.312-3.0.29) Powered by an RHUB multi-function
web conferencing applianceShop Flag Notifier 1.0
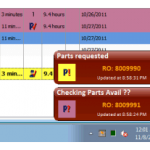

Once minimized, it runs as a small icon in the bottom right-hand side of your computer’s taskbar. Right-clicking the icon will allow you to change the application’s settings or exit the application. Configurable options include selecting only the flags for which you want notifications, the sound the notification plays when it pops up, and the length of time for which the notification stays on your screen.
Downloading Instructions
Click on the Download link to download and install Shop Flag Notifier. Once the installation completes, a shortcut to launch the application will exist on your computer’s desktop as well as in the Start Menu. When the application is launched the user will be presented with the settings screen. At that point, select your shop, select the flags you want to receive notifications for, then set any additional options as desired. Once the settings are saved, the application will minimize and run in your computer’s system tray (bottom right-hand side). Double-click the icon to open the settings dialog, or right-click the icon for other options.
Download Shop Flag Notifier 1.0ShopWatch
AutoPoint’s ShopWatch technology is tightly integrated with the Appointment system. ShopWatch is designed to take shop efficiency to a whole new level, which results in fewer carryovers, improved CSI, and increased customer retention.
Many unhappy customers come from dealerships who can't deliver the vehicle at the promised time due to accidental overbookings. Which is why properly loading your incoming work into the shop is so important. AutoPoint's strategic shop-loading algorithm automatically takes into account the number of technicians, their work hours, and your shop's technician efficiency while also accounting for your average walk-in traffic and daily upsells. You'll never have to worry about overselling or underselling any given workday.
ShopWatch technology allows your appointment-setting staff, including advisors, BDC members, and appointment coordinators, to visualize how full each workday and week is at a glance, ensuring your shop's load is properly scheduled to fit its true capacity.
Download ShopWatchMinimum Requirements Checklist
AutoPoint’s MultiPoint platform uses cloud-based services to provide data to AutoPoint clients. The system therefore relies on the customer infrastructure and internet connection for good performance results. Sub-standard internet connections or network traffic issues can cause slowness and disconnect issues for one or all connected clients. To ensure acceptable client performance, you need to meet the following minimum baselines.
Client Specifications
Operating Systems Supported
MS Windows 7, 8, 10
Internet Browsers Supported
MultiPoint plus can be operated from Internet Explorer (version 10 or higher) or Chrome; however, Chrome is strongly recommended. Up to date versions of each browser are recommended. For WelcomePoint customers: a. WelcomePoint can be operated from Internet Explorer, Chrome and Safari; however, Chrome is strongly recommended for optimal performance.
MISC. REQUIRED SOFTWARE:
.NET Framework version 4.0 or greater (client profile and extended)
Hardware
Processor: Intel i3 3.0 GHz, equivalent, or higher.
Memory: 2 GB or higher
Hard Drive: 2 GB of free space
Resolution: 1024 X 768 or higher
Network Card: 100 Mbps or 801.11n wireless
For WelcomePoint customers: WelcomePoint is designed as a mobile-optimized, web application and while it can be operated fine from a PC, it is intended to be used with a tablet device (not a smartphone). As a web-based application, WelcomePoint can be operated from the browser of any mobile tablet device, including iPad/iPad Mini, Windows Surface, and various Android-based tablets.
Websites
The following ports and URLs must also be whitelisted on the dealership firewall. We have also found these exceptions need to be entered into your Anti-Virus software to ensure no performance impact occurs. (many Anti-Virus software will perform “deep packet” sniffing on the AutoPoint web-based communication that can slow down the performance):
| http://*.autopoint.com/* |
| https://*.autopoint.com/* |
| 216.194.117.0 /26 |
| http://*.knowyourvehicle.com/* |
| https://srs.nefsis.com/* |
| http://*.identifix.com/* |
| https://*.identifix.com/* |
| http://*.sdilink.net/* |
| https://*.sdilink.net/* |
| http://*.autoeforms.biz/* |
| https://*.autoeforms.biz/* |
| 76.12.19.12 - .14 |
| 68.70.162.18 |
| 204.12.13.239 |
Ports:
80 and 443
INTERNAL NETWORK:
100 Mbps minimum network speed
1.5 Mbps or greater minimum internet speed. For dealerships with over 10 users, use the following formula: .12 x number of users = megabits per second of needed bandwidth. Less than 150 ms ping times from each client to our cloud servers. (app.autopoint.com)
Wireless Network
For WelcomePoint users: WIFI is a requirement at the same bandwidth and speed requirement stated above, with connectivity available in the entire service department area, including the entire perimeter of the outdoor service drive, which is where the application is primarily utilized.The WIFI network must be dedicated strictly to the use of WelcomePoint and must have at least medium connectivity strength in all areas of use to optimize performance and reliability of the application.
Please refer to in-house IT resources to validate the performance of your WIFI network; they will be your primary contact.
Should your dealership not have an in-house IT resource, AutoPoint has prepared instructions to validate connectivity strength and speed of the network:
For Android and iOS users:
The App ‘Network Analyzer Pro’ is an easy to use and sufficient network-testing app for performing speed and signal strength tests on your drive. It does come with a $3.99 cost but a primary resource at your dealership could find it invaluable for other troubleshooting.
Webcam
Logitech C260 or equivalent (used for training and consulting services)
Color Printer
- PCL6 drivers – PS drivers can cause issues
- Print Speed: 20 pages per minute
- Resolution: 600 x 600 dpi
- Print capabilities: Full Duplex
Approved Printers
- Aficio SP C242DN
- Aficio SP C320DN
- Aficio SP C430DN
- Aficio SP C431DN
- Aficio SP C431DN-HS
- Aficio SP C830DN
- Aficio SP C831DN
- HP LaserJet Pro 400 color Printer M451dn or dw
- HP Color LaserJet Enterprise (any with “dn” in the model)
- HP Color LaserJet CP6015dn
- HP Color LaserJet CP6015x
- Lexmark CS310dn
- Lexmark CS410dn
- Lexmark C540dw
- Lexmark C543dn
- Lexmark C544dn
- Lexmark C546dtn
- Lexmark C925 (all)
- Lexmark C748de and dte
- Lexmark CS510de and dte
- Brother MFC-9560CDW
- OKI c711dn
- Xerox Phaser 6600/DN
- Xerox Phaser 6280/DN
- Kyocera FS-C5250dn
- Kyocera FS-C5400dn
- Kyocera FS-C5350dn
- Ricoh C252dn
AutoPoint Photos:
- iPhone
- 6 or better
- latest OS
- Android
- Kit Kat (4.4) of higher
Compatible with Apple and Android devices
Can be downloaded from the Apple Store and Google Play
Email/SPF:
AutoPoint sends emails on behalf of your Service Advisors. Please add our mail servers IP to your individual domain SPF record: 66.129.126.137
HOW TO SET UP
You can easily secure your account using our built-in authentication features. Please follow the steps below.
First Time Users:
This will be applicable when you are setting up Multi-Factor Authentication (MFA) for the first time. Once you validate your username & password and click Login, you will be given the option to select which method you would like to use for MFA. You may elect to receive a 6-digit verification code via Text Message or using a separate Authentication Application. You may select one or the other – or you can select both. Selecting both will give you the flexibility to use either method later.
Make your selection and click Continue.
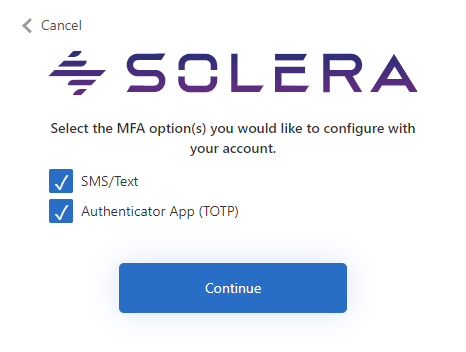
1. Preparing for text verification:
If you’ve selected Phone, you will now be asked to enter your phone number. Please make sure you have access to that mobile device since this is where the verification code will be sent. This will also be the same phone number your verification code will be sent every time you login and choose the phone option.
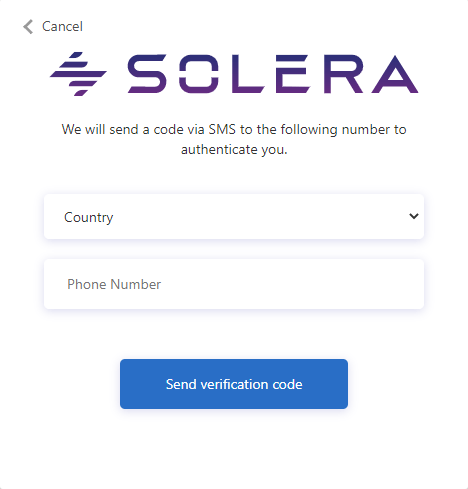
After entering your mobile number and clicking Send Code, you will receive a 6-digit One Time Verification Code (OTP) via text message. Use that verification code to complete your login.
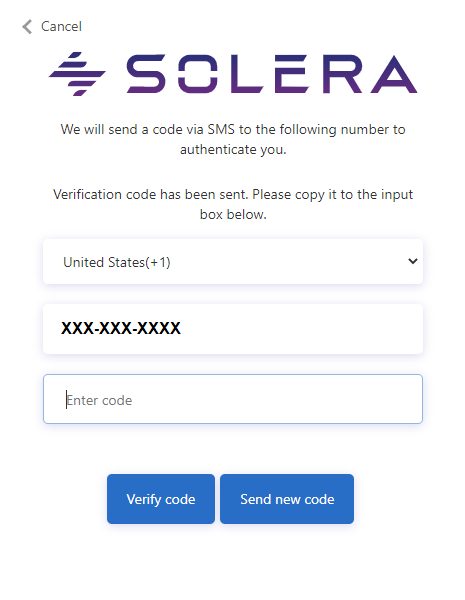
2. Preparing for Authenticator Ap:
If you’ve selected TOTP as your authentication option, then you will be shown a QR Code after your usual login screen. Scan that code using the camera on your smartphone to begin downloading the Authenticator Application. You can also find it in the Google Play Store or the Apple App Store.
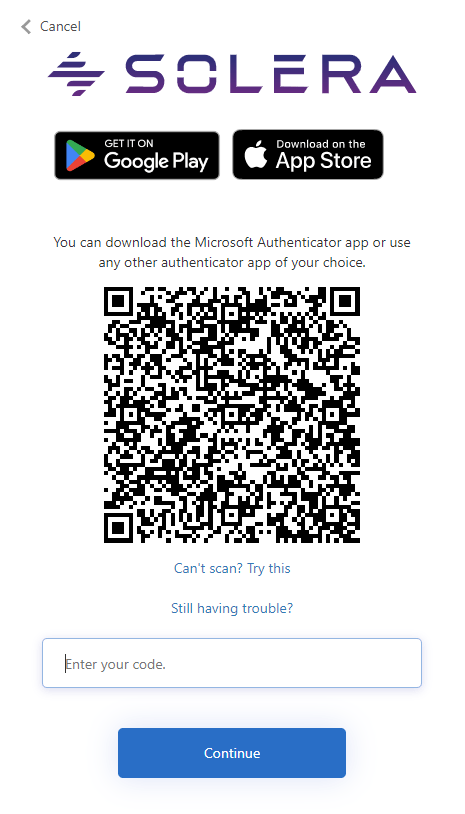
A 6-digit One Time Password will be displayed in the authenticator application. Use that verification code to complete your login.
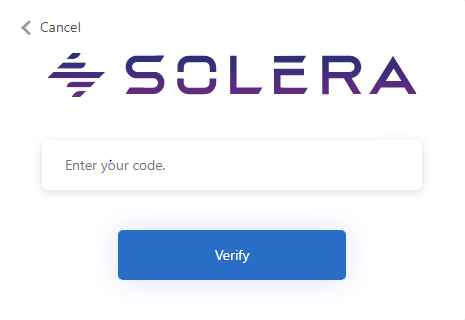
Every Day Use:
Now that you’ve set up your Multi-Factor Authentication, you will be able to authenticate your identity at login.
Steps to follow:
Once you have entered your username & password, and clicked login, you will be asked to select your preferred authentication method.
1. Using the Mobile Phone number:
If you select the Phone option, you will receive a 6-digit OTP code via text on the previously registered mobile number. Use that code to verify your identity and you are good to go!
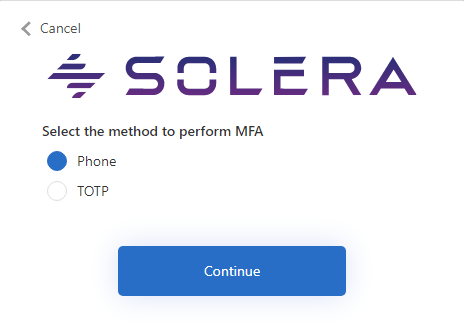
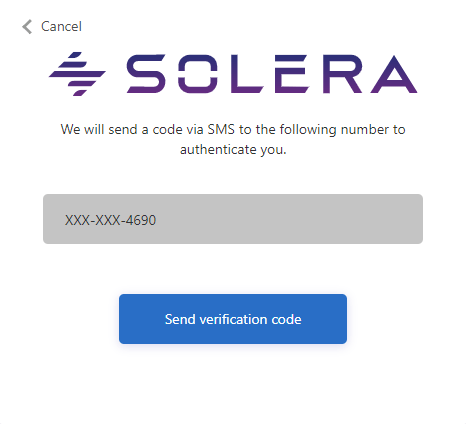
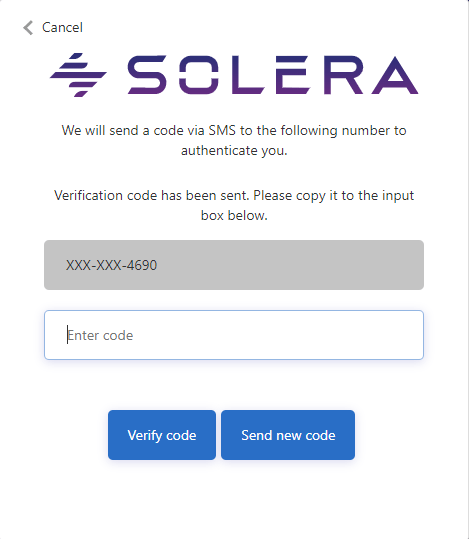
2. Using the TOTP option:
If you’ve selected TOTP as your preferred authentication method, then open the authenticator app on your phone to find your 6-digit OTP code. Use that code to verify your identity and you are good to go!
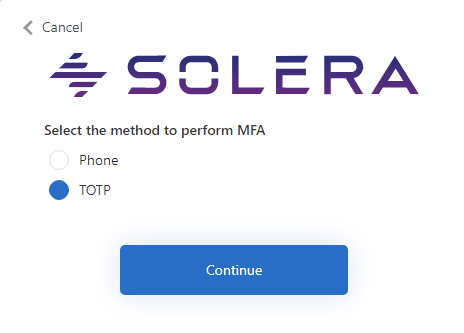
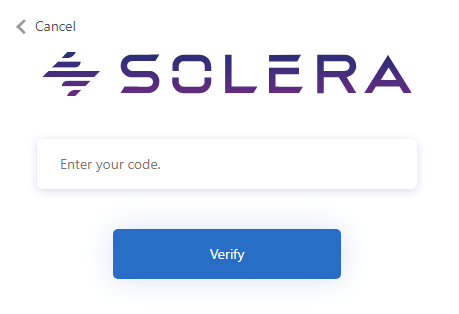
Now you will be logged into MultiPoint more securely and your customer’s information will only be accessible by those with proper access to it.